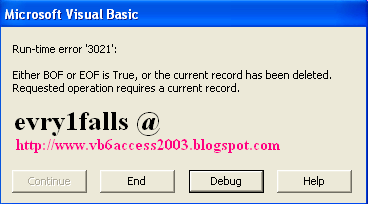Visual Basic Online Course - Auto translate your application's Language before compiling
Visual Basic Online Course
Auto translate your application's language
Using Conditional Compilation
Conditional
compilation lets you selectively compile certain parts of the program.
You can include specific features of your program in different versions,
such as designing an application to run on different platforms, or
changing the date and currency display filters for an application
distributed in several different languages.
Structuring Code for Conditional Compiling
To
conditionally compile a part of your code, enclose it between
#If...Then and #EndIf statements, using a Boolean constant as the
branching test. To include this code segment in compiled code, set the
value of the constant to –1 (True).
For example, to create French
language and German language versions of the same application from the
same source code, embed platform-specific code segments in #If...Then
statements using the predefined constants conFrenchVersion and
conGermanVersion.
#If conFrenchVersion Then
' .
#ElseIf conGermanVersion then
' .
#Else
' .
#End If
If the value of the conFrenchVersion constant is set to
True at compile time, the conditional code for the French language
version will be compiled. If the value of the conGermanVersion constant
is set to True, the compiler uses the German language version.
Declaring Conditional Compilation Constants
Declaring Conditional Compilation Constants
There
are three ways to set conditional compilation constants: in the
Conditional Compilation Arguments field of the Make tab on the Project
Properties dialog box, on a command line, or in code.
Conditional
compilation constants have a special scope and cannot be accessed from
standard code. How you set a conditional compilation constant may depend
on the scope you want the constant to have.
How Set Scope
Project Properties dialog box Public to all modules in the project
Command line Public to all modules in the project
#Const statement in code Private to the module in which they are declared
Setting Constants on the Project Properties Dialog Box
Setting Constants on the Project Properties Dialog Box
Before
creating the executable file, from the Project menu, choose Project
Properties, click the Make tab on the Project Properties dialog box, and
enter an argument, such as conFrenchVersion = –1, in the Conditional
Compilation Arguments field (if you are compiling your application for
the French language version). When you compile the program, this
argument will satisfy the #If...Then condition, and the code between the
#If...Then and #EndIf statements will be included in the compiled
program.
If you have a complex #If...Then statement, containing
one or more #ElseIf statements, you will need to set additional
constants. You can set multiple constants by separating them with
colons, as in the following example:
conFrenchVersion=-1:conANSI=0
Setting Constants on the Command Line
If you
want to start compilation from a command line, use the /d switch to
enter conditional compilation constants, as shown here:
vb6.exe /make MyProj.vbp /d conFrenchVersion=–1:conANSI=0
No
space is required between the /d switch and the first constant.
Command-line declarations override declarations entered on the Project
Properties dialog box, but do not erase them; arguments set on the
Project Properties dialog box remain in effect for subsequent
compilations.
For More Information See "#If…Then…#Else Directive" and "#Const Statement."
I posted it here in case (Microsoft) stopped supporting, which will happen any time.
Source (https://msdn.microsoft.com/en-us/library/aa240847%28v=vs.60%29)
Regards,
Evry1falls
♥ Visual Basic Course Online :
- Automate MS-Access Database in Visual Basic 6.0 though a network
- Visual Basic 6.0 Analog Clock
- Visual Basic 6.0 Temperature Convertor
- Visual Basic 6.0, MS-Access 2003 and Crystal Reports - Phone book
- Visual Basic 6.0, MS-Access 2003 Database and DataGridView
- Visual Basic 6.0 FTP full application source code
- Visual Basic 6.0 Color Picker tool source code
- Visual Basic 6.0 TreeView Control lesson (Part1 - Part 2 - Part3 - Part4 - Part5) Arabic.
- Visual Basic 6.0 - Introduction to Graphics (Part1 - Part2 - Part3)
- Visual Basic 6.0 and MS-Excel 2003 tutorials (Part1 - Part2 - Part3 - Part4 - Part5 - Part6)