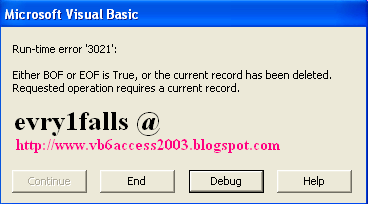Visual Basic Online Course - Excel 2003 Part 6
بسم الله الرحمن الرحيم
VB6 Excel
فى الدرس السابق تعلمنا كيفية طباعة الـ Excel.
درس اليوم ان شاء الله تعالى يتناول موضوع هام و هو التنسيق و لكن ليس كما نعرفه "بدون الأكواد" و كيفية ربط الـ Excel الفيجوال بيزك و حفظ التغييرات عليه و عرضه فى الفيجوال بيزك 6
الجـــــــــزء السادس - موضوعات هامه
الموضوع الأول : التنسيق
سنقوم بالتطبيق على المثال السابق و المطلوب هو :
1) عمل اطار للفاتورة
2) تكبير خط الـ Heading للفاتورة
3) جعل الأرقام مقربه لأقرب رقمين عشريين
4) تلوين عنوان الفاتورة بلون مخالف و الجسم الفاتورة بلون اخر
5) توسيع حجم الخلايا .
و فى النهايه ستظهر الفاتورة كما بالشكل التالى :
 |
| vb6 Excel |
و سنبدأ الأن ببرمجه المشروع لاضافة أكواد تمكننا من العمل على الـ Excel ليظهر بهذا الشكل من داخل الـ Visual Basic 6.0 مع العلم أنه يمكن عمل ذلك مباشرة من داخل الـ Excel و لا يزال ضمن البرنامج و لكن اذا كنت لا تريد أن يفتح أى شخص ملف الـ Excel التابع للبرنامج و تغيير تنسيقه و قمت بحمايته فاضافة أكواد لتنسيق الـ Excel من داخل البرنامج هو الحل الأمثل .
- نفتح المشروع و نضيف Form جديده تكون بهذا الشكل :
و الـ Form عليها أداه تسمى : Microsoft Office XP Web Components تجدها فى الـ Component Ctrl+T قم باضافتها الى شريط الأدوات ثم ادراج SpreadSheet1 على الفورم كما فى الصورة و هذه الأداه غير أداة الـ OLE حيث أنه كان من الصعب التعامل مع تطبيقات الـ Office باداة الـ OLE ....
المطلوب منا عند فتح الـ Form1 لتنسيق الفاتورة الخاصه بنا أن نجدها فى الأداة و بالتالى فى الحدث Form_Load نكتب الكود التالى :
حيث قمنا بـ :
- تنسيق مكان الأداه على الفورم
- فتح الفاتورة الموجوده بالـ Excel بدون اظهار الـ Excel
- تعيين Sheet العمل
- نسخ خلايا الـ Sheet
- لصق خلايا الـ Sheet فى الأداه SpreadSheet1
الخطوه الثانيه هى مفتاح حفظ التغيرات التى تطرأ على الـ SpreadSheet فى ملف الـ Excel الذى به الفاتورة حيث نضع Command1 على الـ Form بعنوان Save To Excel و فى الحدث Command1_Click نكتب الكود التالى :
و ما قمنا بعمله هنا هو :
- تحديد مدى الخلايا المراد حفظها من A1 الى L70 و وضعنا فى الاعتبار أن الفاتورة سيضاف عليها بيانات .
- نسخ الخلايا فى المدى
- لصق الخلايا فى المدى المقابل فى ملف الـ Excel .
- حفظ التغييرات على ملف الاكسل بدون اظهار رسائل تنبيه منه .
خطوه أخيره لكى نتأكد من أن تم حفظ التغييرات و هى الحدث Form_Unload عند اغلاق الشاشة تظهر رساله "هل تريد الحفظ؟" كالتالى :
لاحظ :
يمكنك الان تنسيق SpreadSheet بالضغط Right-Click عليه حيث تظهر قائمه يمكنك من خلالها تنسيقه مثل الـ Excel و حفظ هذه التغيرات كما فعلنا فى الأعلى .
"حسب Microsoft فانه من غير الممكن ربط الاكسل بالفيجوال بيزك مباشرة" ... لذا يعتبر هذا المثال أقرب طريقه الى عمل .
يمكنك الان عمل (اضافه - حذف - تعديل - بحث) فى الاكسل باستخدام الاداه ...... !
- رابط المثال بالتحديث الأخير MediaFire
- مساعدات خارجيه External Links
1) MSDN
2) SpreadSheet Web Components - MSDN
بهذا الجزء نكون قد قمنا بتغطية أغلب النقاط المرتبطه بالتعامل مع الـ Excel و هناك العديد من النقاط سنقوم ان شاء الله تعالى بتغطيتها فى الجزء الأخير القادم فى المثال العملى ..... تابعونا !
♥ Visual Basic 6.0 Course Online :
- Automate MS-Access Database in Visual Basic 6.0 though a network
- Visual Basic 6.0 Analog Clock
- Visual Basic 6.0 Temperature Convertor
- Visual Basic 6.0, MS-Access 2003 and Crystal Reports - Phone book
- Visual Basic 6.0, MS-Access 2003 Database and DataGridView
- Visual Basic 6.0 FTP full application source code
- Visual Basic 6.0 Color Picker tool source code
- Visual Basic 6.0 TreeView Control lesson (Part1 - Part 2 - Part3 - Part4 - Part5) Arabic.
- Visual Basic 6.0 - Introduction to Graphics (Part1 - Part2 - Part3)
- Visual Basic 6.0 and MS-Excel 2003 tutorials (Part1 - Part2 - Part3 - Part4 - Part5 - Part6)
- Download Full Free vb6 MSDN